By default, Mac starts from its built-in hard disk, but a startup disk can be any storage device that contains bootable contents that compatible with your Mac. For example, if you install macOS or Microsoft Windows on a USB drive, your Mac can recognize that drive as a startup disk. This guide provides 2 ways to boot a Mac from a USB flash drive.
External Boot to Allow booting from external media. Exit out, shut down the laptop. Plug in your bootable USB device and boot up your 2018 2019 Macbook Pro from USB, hold the Command (⌘) key and you'll see the startup disk screen, select the USB and boot it up. Caveats, notes and disclaimers. You need an uefi bootable image. Plug the external drive into the Mac that you want to install the macOS on. Start up the Mac, holding down the Option/Alt key while it is booting up. Your Mac will display the Startup Manager. Use Terminal App to Create a Bootable macOS Big Sur USB Drive. In this method, we will perform.
Requirement
Starting up your Mac from an external disk requires the following:
- Intel-based Mac.
- Bootable USB thumb drive formatted with a GUID partition type and containing an OS X installer or a usable operating system.
Let's see how to boot a Mac from a bootable USB drive and what to do if your Mac doesn't start up from it.
Way 1: Boot Mac from USB Drive using Startup Manager
Getting your Mac to load from a USB drive is fairly straightforward. Use the following steps, you can easily set Mac boot from an external drive in Startup Manager, so it'll only boot from USB that one time.
Step 1: Insert the USB boot media into a USB slot.
Step 2: Turn on your Mac (or Restart your Mac if it's already on).
Step 3: Press and hold the Option key immediately after you see the Apple logo. Holding that key gives you access to OS X's Startup Manager. Once the Startup Manager screen appears, release the Option key. The utility will look for any available drives that include bootable content.
Step 4: Using either the pointer or arrow keys on the keyboard, select the USB drive you wish to boot from. Once selected, either hit the Return key or double-click your selection. The machine will start to boot from the USB drive.
Way 2: Set a Mac Boot from USB Drive using Startup Disk
When you use Startup Disk preferences to set Mac boot from an external drive, so it'll boot from that disk until you choose a different one. Here is how:
Step 1: Go to Apple menu > System Preference, then click Startup Disk.
How To Boot Mac To Usb Drive

Step 2: Click the locked icon and then enter your administrator password.
Step 3: Select External drive as the startup disk, then restart your Mac.
What to do if your Mac does not boot from the selected drive
If you see a message prompts that your security settings do not allow this Mac to use an external startup disk, check the External Boot setting in Startup Security Utility, and then allow your Mac to use an external startup disk.
Step 1: Open Startup Security Utility.
Turn on your Mac, then press and hold Command (⌘) + R immediately after you see the Apple logo. Your Mac starts up from macOS Recovery. When you see the macOS utility window, choose Utilities > Startup Security Utility from the menu bar. When you're asked to authenticate, click Enter macOS Password, then choose an administrator account and enter its password.
Step 2: Select 'Allow booting from external media'.
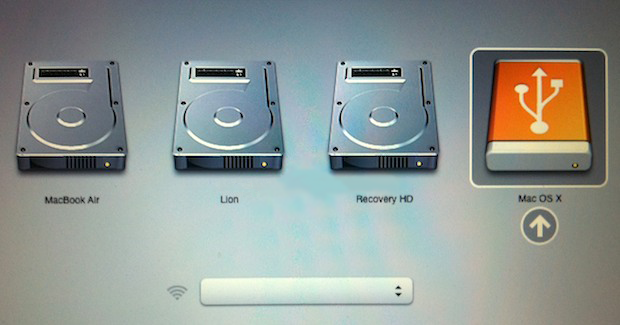
Step 2: Click the locked icon and then enter your administrator password.
Step 3: Select External drive as the startup disk, then restart your Mac.
What to do if your Mac does not boot from the selected drive
If you see a message prompts that your security settings do not allow this Mac to use an external startup disk, check the External Boot setting in Startup Security Utility, and then allow your Mac to use an external startup disk.
Step 1: Open Startup Security Utility.
Turn on your Mac, then press and hold Command (⌘) + R immediately after you see the Apple logo. Your Mac starts up from macOS Recovery. When you see the macOS utility window, choose Utilities > Startup Security Utility from the menu bar. When you're asked to authenticate, click Enter macOS Password, then choose an administrator account and enter its password.
Step 2: Select 'Allow booting from external media'.
If you want to select an external startup disk before restarting your Mac, quit Startup Security Utility, then choose Apple menu > Startup Disk.
Note: If you're using Boot Camp in a dual-boot Windows/OS X environment, you may be unable to boot negatively into supported versions of Microsoft Windows XP, Windows Vista or Windows 10 operating systems installed on external USB hard drive.
Make sure disk has been formatted with a GUID partition type
Intel-based Macs support starting from an external USB storage device's volume that has been formatted with a GUID partition type. If you wish to boot from the drive, it's important to format the partition as 'GUID Partition Table' rather than either of the other two ahead of time when you use that drive as a bootable drive.
Make sure your disk is bootable
Volumes that aren't bootable and don't contain a copy of a valid operating system aren't listed in Startup Disk or Startup Manager. Make sure the external drive you're trying to start from contains a usable operating system.
In the category of 'tools that can save an ill Mac,' there are few that are more important than a bootable macOS installation USB stick. Whenever I go on a business trip, I make sure I have a couple of these packed in my carry-on luggage. On more than one occasion, this tool has saved the trip from disaster.
Your Mac won't boot? This tool is the first thing to try. You've done something by mistake, and your Mac is now unstable? This tool can fix it. (Yes, this did happen to me when I was on a business trip to Japan. I will spare you the gory details.)
It used to be rather challenging to create such a tool, but then a wonderful utility appeared: DiskMaker X. Developed by a lone programmer, Guillaume Gète, DiskMaker X quickly became (and continues to be) the best utility to create a bootable macOS installation USB stick. All you need is:
How To Boot From Usb Drive
- DiskMaker X
- A macOS installation app (such as the 'Install macOS Mojave' app from Apple)
- 8 GB USB thumb drive
Run DiskMaker X on your Mac, point it to the macOS installation app and insert the USB stick. A few minutes later, you'll have a bootable installation USB stick for that version of macOS.
Along the way, you'll see progress notifications of 'DiskMaker X 8 for macOS Mojave'
When you hear DiskMaker roar (No kidding! There actually is a roar at completion!), you'll see macOS Mojave downloading.
Mac server windows. Run into any problems? Just check the FAQ that Guillaume maintains or send him an email. It's one of the best-supported shareware apps I have ever encountered.
If you had asked me last week if it was possible to create a bootable macOS installation USB stick on a Windows PC, I would have immediately answered no. However, in a feat of technical wizardry, this has been accomplished.
Mauro Huc details in Pureinfotech how to create a bootable macOS USB stick on a Windows 10 PC. The process is not as seamless as DiskMaker X, but that it's possible at all is simply amazing.
Install Mac Os From Usb
This must be the week for creating a bootable macOS USB sticks on non-Apple devices, since a question just appeared on Quora asking if this can be done on an Ubuntu Linux PC. No answer to this question yet, so we will have to wait and see if someone knows how to do this.
Try Parallels Desktop for free for 14 days!

