Many Mac users find themselves in a position where they have already spent a heavy amount for purchasing a good laptop but the storage is just not enough to work further. Mac storage usually becomes a concern and you can't even exchange it with another laptop to solve the issue. It's ok, you don't even have to worry anymore. Extending your Mac storage is very much possible now using external hard drive, SD cards and a few more options.
But before you move ahead investing your precious time to deal with increasing data on disk, it is best to analyze available space, clear out obsolete junk and optimize the performance of your PC. How and Why?
How To Add Storage On Macbook Air
Using Disk Clean Pro! This tool will help thrash-off files that may be using too much Mac storage. At the same time, it will also clear out leftover partial downloads and provides additional internet privacy. Once you are sorted with it and still craving for storage, move ahead!
There is a cool alternative way you can easily add up to 128GB of storage to your MacBook Air or Pro — without cracking the case and installing a new SSD flash drive, without buying a bulky external hard drive, and without jamming a USB thumb drive into the side of your MacBook. Upgrade Your SSD. The most radical option to expand your MacBook's storage is to upgrade its. Older MacBooks include an SD card slot, which allows you to quickly transfer media without plugging in your media device. You can also use your SD card slot to expand your MacBook storage. SD cards are cheaper than ever; even a high capacity card like the SanDisk Extreme Pro 256GB SDXC is an affordable upgrade.
How To Expand Mac Storage?
Let's just now quickly explore the ways by which one can increase the size of Mac storage and use it efficiently for future downloads and installation.
1. External Hard Drive for Mac
External hard drives are probably the easiest methods to increase Mac storage. And then you can carry these drives anywhere, anytime! Its affordability, low power consumption, size, and data carrying capacity makes it almost a last resort option for most of the people.
You can also archive your documents, software backups, images, videos and larger files in them and keep on expanding this library as and when required. Also, internal partition within these external hard drives for Mac is also possible to keep the folders organized.
We still need to keep in mind that these drives are prone to mechanical failure and are fragile for the users, so better take care of it while transferring from one place to another.
2. SSD Upgradation
Solid State Drive or SSD is present in almost all the new MacBooks which are not as fragile as hard drives and quite fast in working. Those times are gone when these SD cards couldn't store much data, now they have become a major player with more than 1TB available storage.
Moreover, you can store data in this drive today and use the same on another laptop tomorrow. Consider buying these drives only when you are sure about its replacement in your model. This is because many SSD cards come attached to it and are irreplaceable.
Also, make sure that you are efficient enough in opening the laptop using screwdrivers to upgrade SSD. If you have a doubt, consider visiting an expert for the same.
3. Cloud Storage
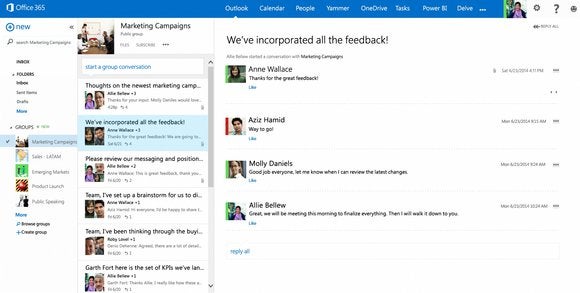
SSD or external hard drive for Mac is easy and reliable but these tools can be damaged or lost due to some or other reasons, keeping in mind its portability. Another method takes you to Cloud Storage! This storage will save your important data in another space or cloud while keeping it safe and secure from even the prying eyes.
A setback that iCloud backup displays is its work tempo which is limited to internet speed and accessing these files location is only possible using Mac.
Similarly, Right Backup does this job very swiftly and you can access this data anywhere, be it Android, iOS or Windows anytime.
Conclusion
We would also like to tell you that managing the disk space by clearing cache files, PDF files, plugins, etc. is possible with these efficient tricks. Moreover, you can choose any of the favorable methods, be it SSD upgrade, external hard drive purchase or cloud data backup, to expand the Mac storage for its further use.
Retina Display MacBook Pro Q&A
Update Published January 28, 2021
All Mac Q&As >>Retina Display MacBook Pro Q&A (Home)
To be notified of new Q&As, sign up for EveryMac.com's bimonthly email list.
If you find this page useful, please Bookmark & Share it. Thank you.
How do you upgrade or replace the storage in the 13-Inch Retina Display MacBook Pro models? Is it the same storage and process as the 15-Inch Retina Display MacBook Pro? Is it possible?
By default, 13-Inch Retina Display MacBook Pro models are configured with 128 GB, 256 GB, or 512 GB of SSD storage. Via custom configuration, some models also can, or could, be equipped with as much as 768 GB or 1 TB of SSD storage at the time of purchase.
Officially, it is not possible for an end user to upgrade the storage after purchase. However, as firstreportedby site sponsor Other World Computing, the SSD is installed as a removable module in all of these systems and is fairly straightforward to upgrade.
However, different lines use different proprietary SSD modules and it is important to identify both the MacBook Pro and the SSD module correctly.
Photo Credit: Apple, Inc. (13-Inch Retina Display MacBook Pro)
Identification Help
If you're not sure whether or not you have a 13-Inch Retina Display MacBook Pro or another model, notebooks with different SSDs share the A1425 and A1502Model Numbers.
As a result, the easiest way to identify them uniquely enough for the purpose of determining the correct SSD type is either by external EMC Number or by the Model Identifier in software.
As always, EveryMac.com has carefully hand documented these details for your convenience:
MacBook Pro | Subfamily | EMC | Model Identifier |
13-Inch (Late 2012) | Late 2012 | ||
13-Inch (Early 2013) | Early 2013 | ||
13-Inch (Late 2013) | Late 2013 | ||
13-Inch (Mid-2014) | Mid-2014 | ||
13-Inch (Early 2015) | Early 2015 |
Finally, EveryMac.com's Ultimate Mac Lookup feature -- as well as the EveryMac app -- additionally can uniquely identify all of the Retina Display MacBook Pro models by their serial numbers and other identifiers.
Upgrade Obstacles & Compatible SSD Details
Apple does not intend for end users to upgrade the SSD in these models themselves, the company even has used uncommon 'pentalobe' screws -- also called five-point Torx screws -- to discourage access. However, access is straightforward with the correct screwdriver, the SSD is simple to access, and upgrades are not blocked in firmware, either. There are two significantly different SSD designs for these models, though.
There is one 6 Gb/s SATA-based SSD for the 'Late 2012' and 'Early 2013' 13-Inch Retina MacBook Pro models. Unlike the 15-Inch Retina Display MacBook Pro, the SSD in the 'Late 2012' and 'Early 2013' models is mounted in a small 'drive caddy' that can hold a 5 mm or 7 mm tall SSD (or hard drive), in lieu of the small proprietary SSD module that Apple uses.
The proprietary PCIe 2.0-based SSD in the 'Late 2013' and subsequent models is limited to a smaller 'blade' option, though. By default, the 'Late 2013' and 'Mid-2014' models negotiate a x2 PCIe connection, but in testing, OWC discovered that when a 'blade' SSD from a Cylinder Mac Pro was installed in a 'Late 2013' or 'Mid-2014' model, it 'negotiates a x4 PCIe connection versus the stock cards, which negotiate a x2 PCIe connection,' which means that this newly transplanted SSD was substantially faster than the stock one. The 'Early 2015' models support a x4 PCIe connection by default.
Upgrade Instructions
The bottom panel of the 13-Inch Retina Display MacBook Pro is attached with ten screws of differing lengths. After removing the bottom of the notebook, the battery removal process is fairly involved -- with four more screws to unscrew before disconnecting the battery -- but the drive caddy itself is easy to remove.
OWC provides excellent videos to walk one through the entire procedure for all of the 13-Inch 'Retina Display' MacBook Pro models:
'Late 2012' and 'Early 2013' 13-Inch MacBook Pro
'Late 2013', 'Mid-2014' & 'Mid-2015' 13-Inch MacBook Pro
How To Add Gb Into Free Storage On Mac
How to Repurpose Original SSD in External Housing
This video explains how to install the original SSD from your 13-Inch MacBook Pro in OWC's convenient 'Envoy Pro' case to repurpose it as an external drive:
By watching these videos, you should be able to determine if you feel comfortable performing this upgrade yourself or if you would instead prefer to hire a professional.
SSD Purchase Options
In the US (and many other countries), site sponsor Other World Computer sells SSDs compatible with the 'Late 2012' and 'Early 2013' 13' Retina MacBook Pro models as well as 'Late 2013' and subsequent models.
In the UK and Ireland, site sponsor Flexx sells 13' Retina Display MacBook Pro compatible SSDs with free shipping. The company provides flat rate shipping to France, Germany, and Switzerland and inexpensive shipping for all of Europe, too.
In Canada, site sponsor CanadaRAM sells 13' Retina Display MacBook Pro compatible SSDs with guaranteed compatibility, fast shipping, and no customs.
In Australia, site sponsors Macfixit and Upgradeable sell 13' Retina Display MacBook Pro compatible SSDs with fast shipping, a money-back guarantee and more.
In New Zealand, site sponsor Upgradeable New Zealand sells 13' Retina Display MacBook Pro SSDs with fast delivery to all corners of the country, precise compatibility, a lifetime warranty, and a money-back guarantee.
Permalink | E-mail a Friend | Bookmark & Share | Report an Error/Typo
Suggest a New Q&A | Sign Up for Bimonthly Site Update Notices
<< Retina Display MacBook Pro Q&A (Main) | All Mac Q&As
EveryMac.com is provided 'as is' without warranty of any kind whatsoever. EveryMac.com, and the author thereof, shall not be held responsible or liable, under any circumstances, for any damages resulting from the use or inability to use the information within. For complete disclaimer and copyright information please read and understand the Terms of Use and the Privacy Policy before using EveryMac.com. Use of any content or images without expressed permission is not allowed, although links to any page are welcomed and appreciated.

